Установку VNC сервера будем выполнять удалённо, как под Windows так и под Linux.
Мне требуется получить контроль над консолью пользователя удалённо. Именно над нулевой сессией.
Начнём с Linux. Надеюсь вам понятно, что для использования графического интерфейса X Window в Linux вы должны иметь его, этот X Window, установленным на удалённом компьютере. У меня графический интерфейс установлен и у вас я думаю тоже, потому что мысль о удалённом управлении приходит когда видишь, то чем хочешь управлять. :) Итак.
1) Прежде всего root-ом войдём на ваш компьютер который будет выступать в роли сервера. У меня это машина в локальной сети с адресом 10.0.0.34.
$ ssh root@10.0.0.34
Обычно когда устанавливается X Window VNC Server устанавливается автоматически. Но проверяем. Либо yum install либо apt-install
[root@praha etc]# yum install vnc-server Loaded plugins: fastestmirror Loading mirror speeds from cached hostfile * epel: ucho.ignum.cz * kde-all: ftp.heanet.ie * kde-testing-all: ftp.heanet.ie * kde: ftp.heanet.ie * kde-testing: ftp.heanet.ie * rpmforge: apt.sw.be * base: ftp.energotel.sk * updates: ftp.ps.pl * addons: ftp.energotel.sk * extras: ftp.energotel.sk Setting up Install Process Parsing package install arguments Package vnc-server-4.1.2-14.el5_3.1.i386 already installed and latest version Nothing to do
либо
[root@praha etc]# apt-get install vnc-server Reading Package Lists... Done Building Dependency Tree... Done vnc-server is already the newest version. 0 upgraded, 0 newly installed, 0 removed and 35 not upgraded.
Итак ставить ничего не требуется. Остаётся настроить.
Установим пароль при помощи команды vncpasswd. Пароль всегда можно будет изменить но лучше его запомнить. :) Поскольку мы это делаем из под root в домашнем каталоге будет создан подкаталог и файл /root/.vnc/passwd. Если утилите vncpasswd дать параметр, имя, то такой файл будет создан в текущем либо указанном каталоге.
Запоминаем полный путь к файлу.
Автоматический запуск нам не требуется, проверяем если нужно отключаем:
[root@praha sysconfig]# chkconfig --list|grep vnc vncserver 0:off 1:off 2:off 3:off 4:off 5:off 6:off [root@praha sysconfig]# chkconfig vncserver off
3) Настроим Firewall
Чтобы наш сервер принимал удалённые соединения нужно открыть доступ к нему через сеть. Для этого в файле /etc/sysconfig/iptables добавить следующее правило:
-A INPUT -m state --state NEW -m tcp -p tcp --dport 5900 -j ACCEPT
или если будем пользоваться не только одним портом то можно указать диапазон (например 5900-5910)
-A INPUT -m state --state NEW -m tcp -p tcp -m multiport --dports 5900:5910 -j ACCEPT
Рекомендую также ограничить интерфейс откуда будут приниматься соединения и адрес источника.
Настройка firewall также не является предметом этой статьи поэтому указанное правило носит справочный характер.
4) Конфигурируем X Window System
X Windows система не использует VNC по умолчанию, поэтому нам прийдётся немного настроить её конфигурационные файлы.
открываем в редакторе /etc/X11/xorg.conf и ищем секции “Screen” и “Module”. Если последней нет – создаем её.
Section "Screen"
Identifier "Screen0"
Device "Videocard0"
DefaultDepth 24
SubSection "Display"
Viewport 0 0
Depth 24
EndSubSection
Option "SecurityTypes" "VncAuth"
Option "UserPasswdVerifier" "VncAuth"
Option "PasswordFile" "/root/.vnc/passwd".
EndSection
Section "Module"
Load "vnc"
EndSection
Запускаем VNC клиент и соединяемся на консоль :0 для этого достаточно указать только ip адрес машины:
$ vncviewer 10.0.0.34
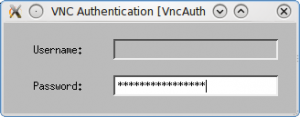
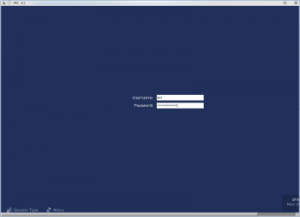
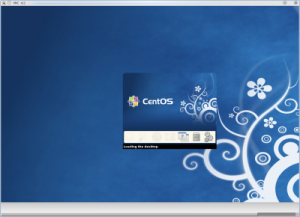

Вторая часть с удалённой установкой VNC сервера под windows следует.